PS5は通常のSSDには対応していません。PS5に対応した応答速度を実装するSSD(M.2 SSD)のみPS5のソフト等を入れる事ができます。
じゃあPS5に、M.2 SSDではない普通のSSD(以下、外付けSSD)を付けても全く意味がないかというとそう言うわけではありません。PS5にして容量が足りないない人は外付けSSDをつけるのも効果的かもしれません。
ポイント
M.2 SSD(内蔵SSDスロット)を導入し記事を書きました!値段も大分安くなってきているので、内蔵SSDを検討するのも良いかもしれません。
-

-
PS5の内蔵SSD取り付け方!Hanye製のM.2 SSD導入で内蔵容量をアップ!
PS5の内蔵SSD(M.2 SSD)が大分安くなってる!というわけで、PS5の内蔵SSDを増築する時が来ました! 外付け ...
続きを見る
PS5では普通のSSDは使えない
PS5は前述の通り、特殊なSSDでないとPS5ソフトを入れることはできません。M2.SSDという特殊なSSDが必要です。
PlayStation サポート PlayStation®5にM.2 SSDを取り付ける
これがまた結構高いです。
さらに、それほど難しくないものの、PS5の筐体を空けて接続したりヒートシンクを付けて熱を抑えなければならないなどもあるようです。
では、普通にUSBから外付けSSDが使えないかというとそう言うわけではありません。
外付けSSDはPS5に接続できる
PS5は通常の外付けSSDも認識します。
そして、PS5のソフトは無理でも、PS4のソフトはSSDに入れて直接起動する事ができます。
PS5に外付けUSBを付けるとこんな事ができます。
- PS5またはPlayStation®4のゲームを保存できます。
- PS4用ゲームをUSB拡張ストレージドライブから直接プレイできるため、PS5にはPS5用ゲームを保存する容量を確保できます
- PS5用ゲームをプレイするには、USB拡張ストレージドライブからゲームデータをコピーし、PS5の内部SSDストレージに戻す必要があります。PS5用ゲームは再ダウンロードするよりも、USB拡張ストレージからコピーしたほうが早く済みます。
PlayStation サポートフォーマット済みUSB拡張ストレージドライブでできること
PS4と同じことはPS5でもできると言うことですね。
私の場合は、PS5を使ってはいるもののPS4のソフトも沢山あります。そのPS4のソフトを外付け SSDに入れられるだけで大分PS5本体側の容量を空けることができます。
PS5のソフトは入れられる?
外付けSSDでもPS5のソフトは入れられます。しかし、外付けSSDから直接ソフトを起動することはできません。
PS5のソフトを外付けSSDにいれても、そのソフトを起動するときに、外付けSSDから PS5の領域へコピーし、PS5内部のストレージへ戻す必要があります。直接起動できないので、PS5のソフトを外付けUSBに入れても起動に時間がかかると言うことですね。
ただ、インターネット経由でダウンロードするわけではないので、外付け SSDに入れていた方が起動が早いのはあるとおもいます。しかし、PS5のストレージ領域にコピーしてこなければならない性質上、PS5側にも空き容量が必要になりますし、すごく便利かというとそうではないです。
外付けSSDを接続してみる
私のPS5はPS4のソフトもかなりあり、容量が切迫してきました。
PS4のソフトが外付けSSDから起動できるのであれば、PS5の内部ストレージの空きも作れそうだと思い、外付けSSDを購入しました。
かさばらない外付けSSDを選択
USBケーブルで接続する外付け SSDは多くありますが、そのSSDを置く場所には困ってしまいます。
一度PS5に接続したら、滅多に外さないとおもうので、USBにつけっぱなしにできそうな外付けSSDを選択しました。
私が選んだのはバッファロー SSDのこちらSSD-PUT1.0U3-BKAです。
セール中だと1TBで1万円くらいの値段でした。
安くなったなSSD!!
ヒートシンクがあると安全
こちらのSSD、非常にコンパクトでPS5のUSB口に刺すことができるので非常に便利です。
しかし、小さいと熱が篭りやすくヒートシンクを付けて熱を下げることとにしました。
この手のものは、熱に非常に弱いです。熱暴走を抑える事をしないと、データを読み込むアクセス速度が大幅に減少したり、さらに使い続けると熱で故障する原因になることもあります。ヒートシンク等を利用して熱を抑える仕組みを入れましょう。
大丈夫。ヒートシンクと言っても小さい鉄片を接続して熱を逃しやすくするだけなので難しいことは何もありません。
ヒートシンクは追加で購入する必要がありますが、安価なものでもあります。
ヒートシンクを取り付ける
私が取り付けたヒートシンクはこちらです。
小さい凸凹した金属の板、これがヒートシンクになります。
熱伝導率のたかい鉄を使い、凸凹させることで表面積を多くして効率的に空気中に熱を逃す構成ですね。この鉄の板をつけるだけで熱暴走を防ぐことができます。
ヒートシンクの取り付け
バッファローのSSDにヒートシンクをつけていきます。
ここで注意です。私の購入したバッファローのSSD-PUT1.0U3-B/Nは、シリアルNoの書いてある裏側が熱くなりやすくヒートシンクは裏に取り付けたほうが効果的なようです。
シリアルNoが見えなくなってしまうので、メモをとっておきましょう。

ヒートシンク側に付属の両面テープを付けて貼り付けていきます。
私は、PS5のUSB口に入れたときに他のUSBに邪魔されないように、出っ張っている所にヒートシンクを付けました。

実際、ヒートシンクをつけた所です。
少し外にはみ出てしまった笑。鉄のヒートシンクなので、はみ出したぶんを切ることができなかったので若干不恰好ですが、優先すべきは熱暴走を回避することなので気にしません。
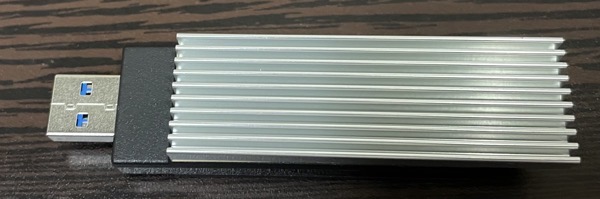
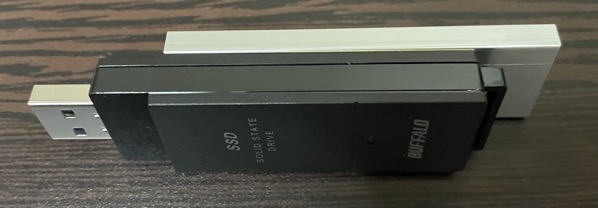
PS5でSSDを取り付けるUSB口
PS5に取り付けるUSBの口にも注意が必要です。
PS5の後ろのType-A USB端子に外付けSSDを接続してください。(前面のType-CのUSB端子でも良いですが、今回紹介しているバッファローのSSD-PUT1.0U3-B/NはUSB Type-A接続になっているため、PS5後ろのUSB端子に接続する必要があります。)
前についているUSB Type-Aの口は、Hi-Speed USBになっており、スピードが遅く外付けSSDの効果を最大限発揮できません。
PS5の公式サイトにも、外付けストレージはPS5後ろのUSB端子に接続するよう記載があります。
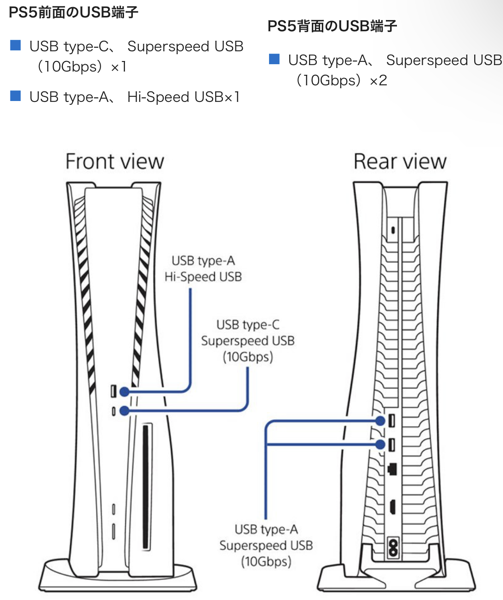
注意ポイント
PS5本体前面のUSB Type-A端子は、USBストレージに対応していません。
PlayStation サポート どのPS5 USB端子を使えばよいですか?
これで接続が完了です!
直接PS5の背面に付けられるので、余計なコードもなくてスマートですね!

PS5を起動すれば、USB端子側にフォーマット(初期化)の指示が出てくるため、その指示に従えばSSDが利用できるようになります。
SSDが認識したら、PS5の『設定』からソフトを外付け SSDに移行ができます。
PS4のソフトを外付け SSDに移動させれば、PS4のソフトは外付けSSDから起動して遊ぶことができます。これでPS5側のストレージは空きができましたね!



